Configuration du dentaleyepad
L'installation se fait en quatre étapes :
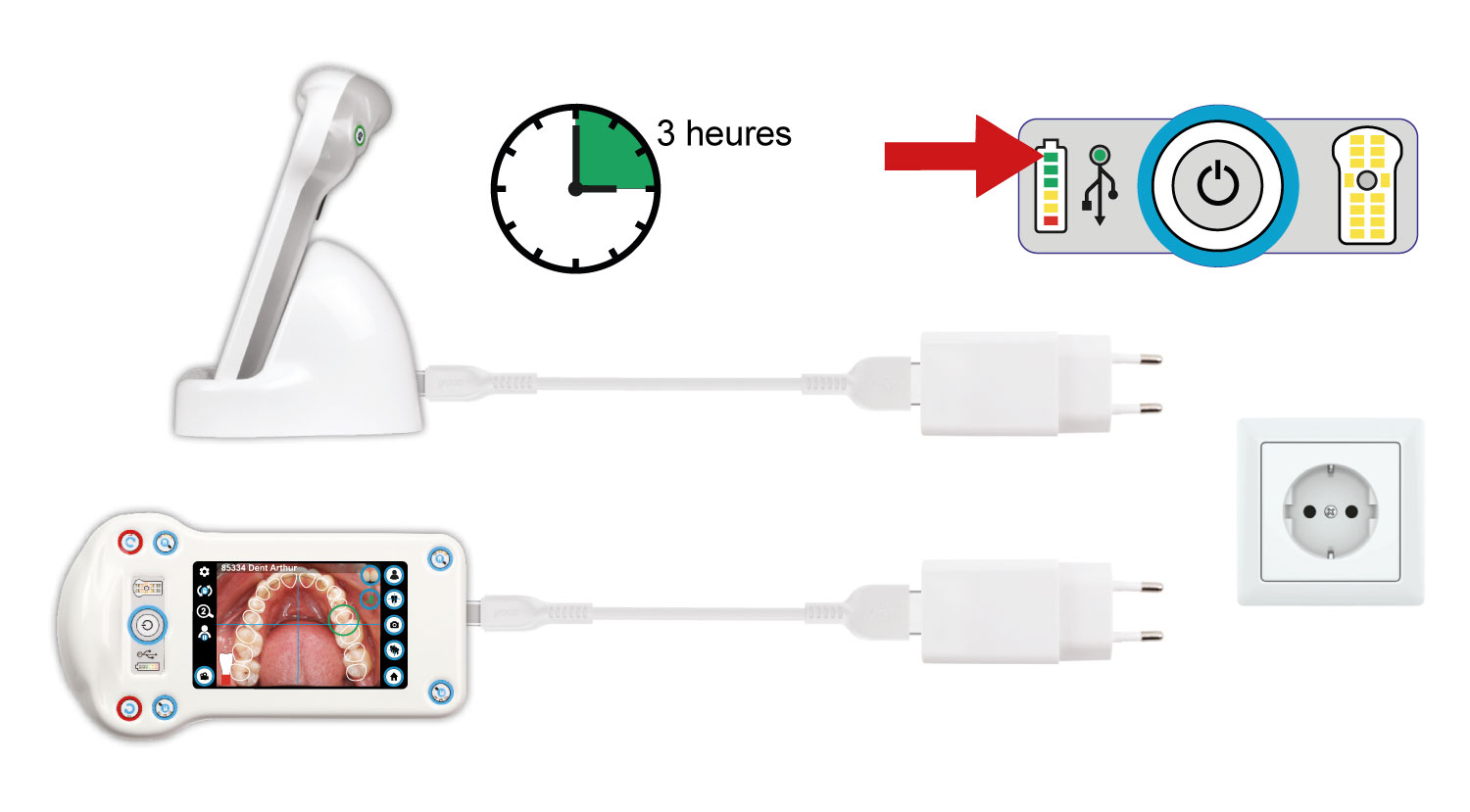
1. Charger le dentaleyepad
Avant sa première utilisation, le dentaleyepad doit être chargé pendant environ 3 heures. Pour cela, il faut le placer sur le dock de chargement et brancher le câble USB sur le bloc d‘alimentation. Vous pouvez également brancher le câble USB directement sur le dentaleyepad.
Le dentaleyepad s‘allume automatiquement lorsque la tension minimale est atteinte.
Continuez à le charger jusqu‘à l’obtention de deux voyants verts sur l‘indicateur de batterie. Lorsque le dentaleyepad est complètement chargé, l‘animation de charge s‘arrête et la led verte supérieure reste allumée en permanence.
2. Installez Control Center et demandez votre licence
Commencez par installer le logiciel Control Center et suivez toutes les étapes.
Faites une demande de licence en remplissant tous les champs du formulaire.
Vous recevrez ensuite une licence par email (vérifier vos spams si vous ne recevez rien au bout de 10 minutes)
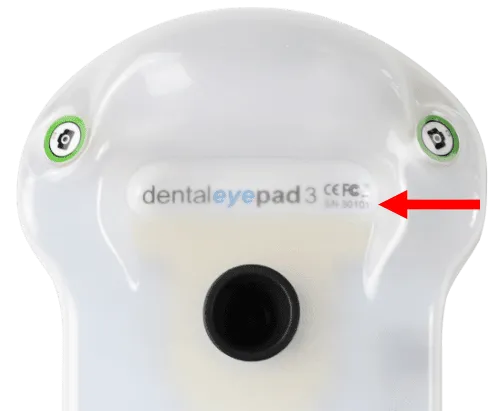
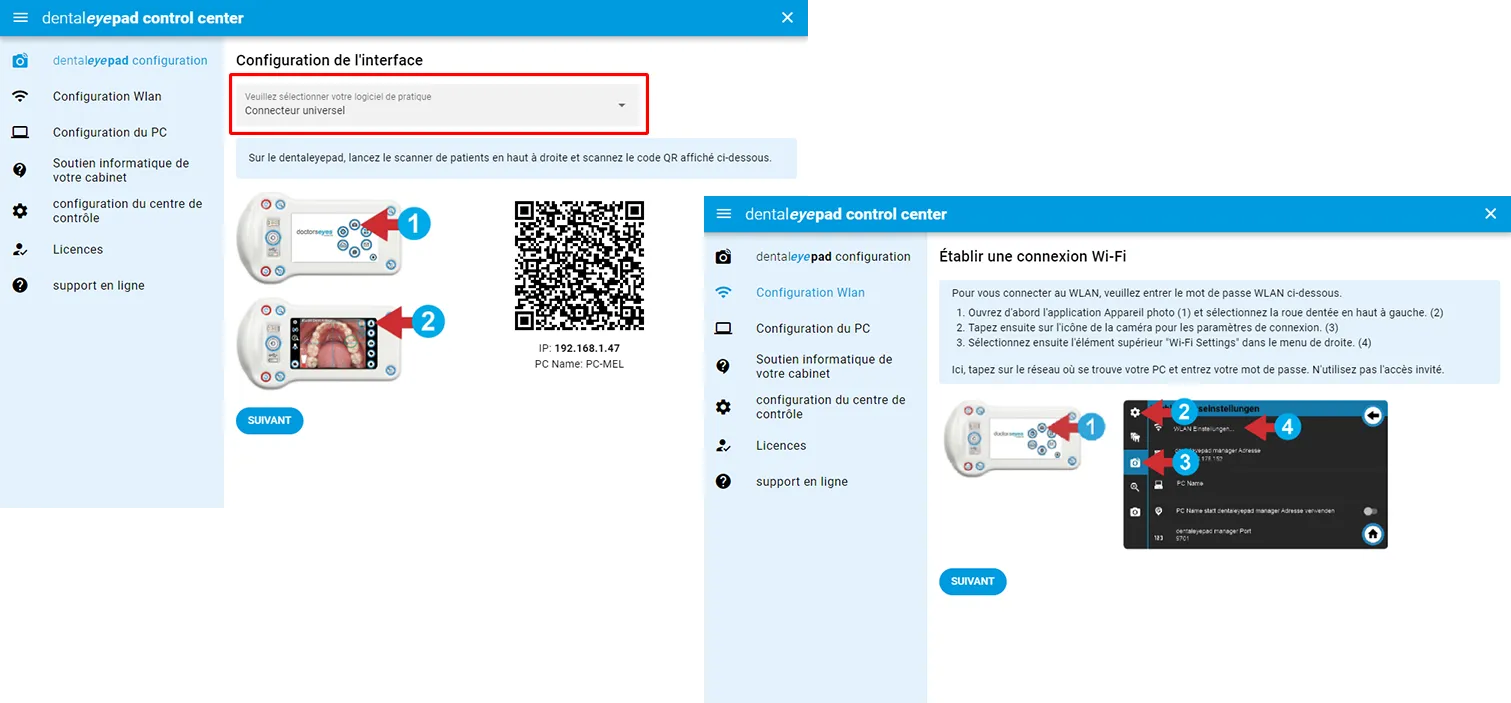
3. Faites la passerelle entre le dentaleyepad et votre PC
Il vous faut connecter votre appareil à votre PC. Suivez tout d’abord les étapes indiqué par le logiciel Control Center :
1) Sélectionnez dans le Control Center l’interface Connecteur universel
2) Un QR Code apparait avec votre IP et Nom du PC. Pour une installation rapide scannez ce QR code avec la sélection patient grâce à l’icône User ![]() , restez appuyer 3s jusqu’à l’ouverture du scan.
, restez appuyer 3s jusqu’à l’ouverture du scan.
2.1) Si vous installez manuellement, ajouter l’adresse ip serveur de votre PC visible sous le QR code et ajouter dans « Adresse du serveur » le nom de votre PC qui s’affiche sous le QR code.
2.2) Mettre le port du serveur si vide. Par défaut 9701 le laisser ainsi.
3) Connectez ensuite votre dentaleyepad à votre réseau Wifi (même réseau que vous utilisez pour votre PC) (aller dans la roue puis l’icône appareil) Puis « Paramètres WIFI » et sélectionnez votre réseau et mot de passe.
4. Choisissez un dossier de destination pour vos photos
Il vous suffit juste de modifier de destination en cliquant sur le bouton. (1)
Vous pouvez aussi ouvrir le dossier cible existant en cliquant sur le bouton associé. (2)
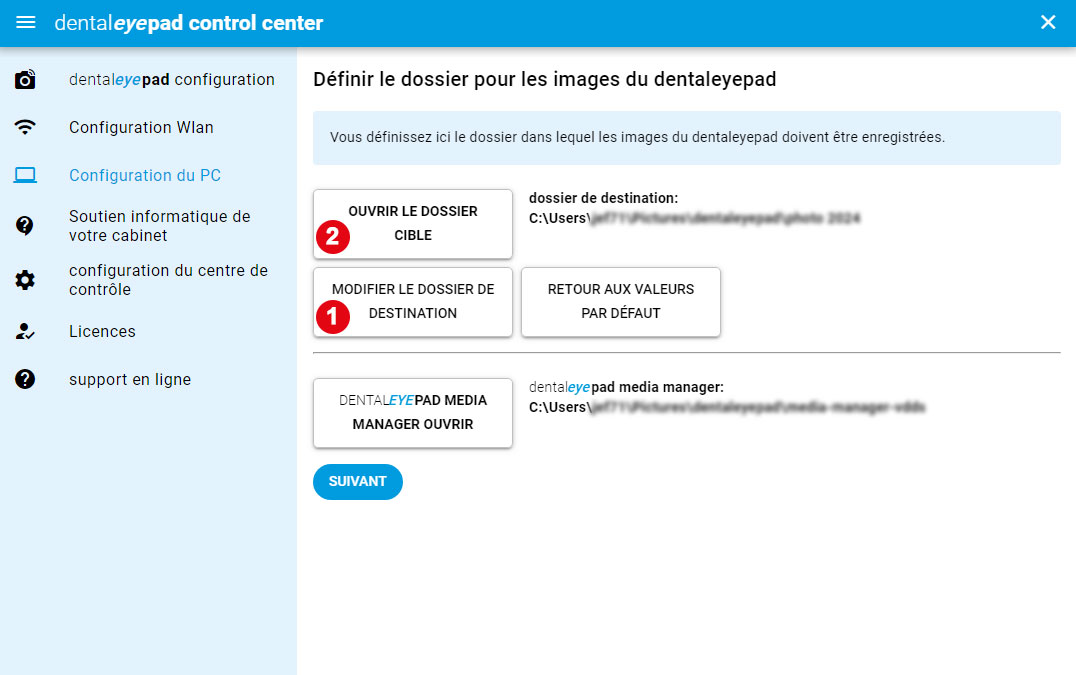
Prenez une photo et assurez-vous que l’icône de transfert passe de orange à verte.

En cas de problème de connexion avec votre PC veuillez nous contacter
Pour toute questions nous sommes joignables du lundi au vendredi de 9h à 17h